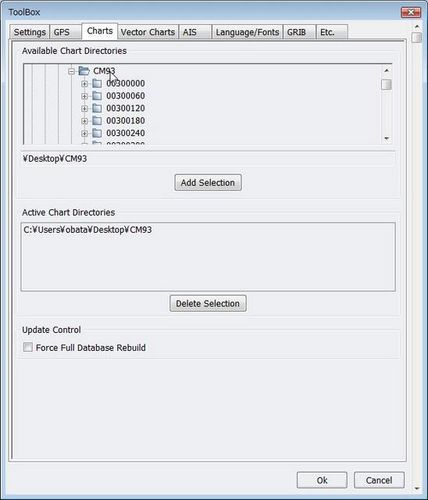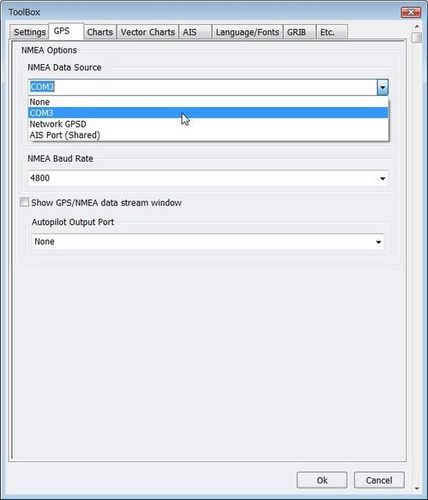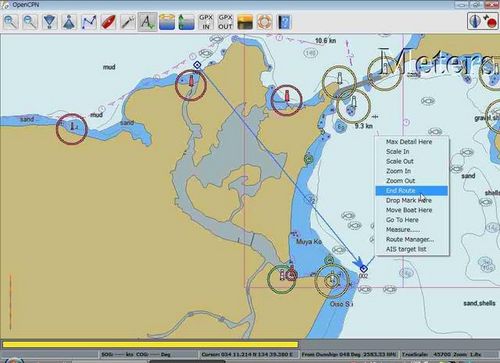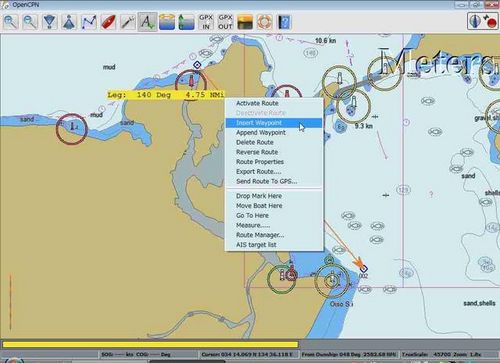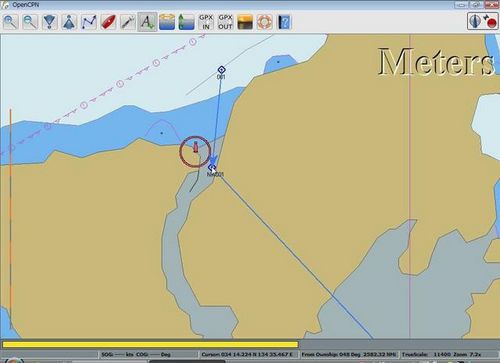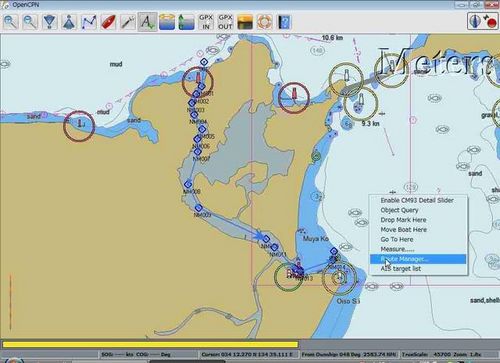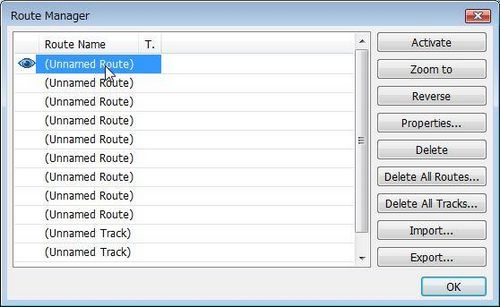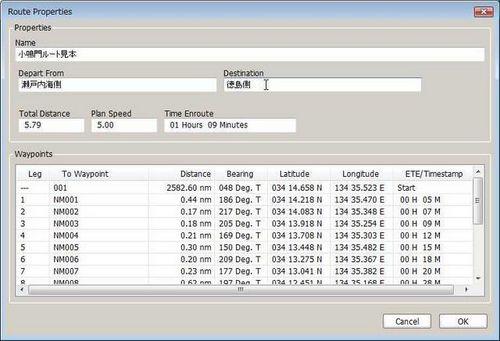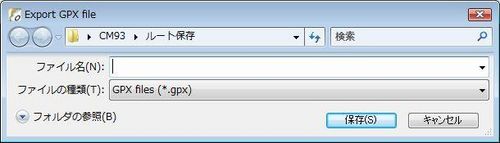トップページへ戻る
目次に戻る
OpenCPNのマニュアル
私も全ての機能は分かっていませんが、知っている所を書いていきたいと思います。
間違い、或いはマニュアル追加は遠慮なく書き加えていってください。
1.先ずはOpenCPNをインストールは終了したすると、デスクトップにアイコンが作成されると思います。
もし、ショートカットがなければプログラムファイルのフォルダの中のOpenCPNのアイコンからショートカットを作ってください。
2.デスクトップのOpenCPNのアイコンをクリックすると、インストール直後は海図データーが表示されませんので、海図のある場所をツールボックスをクリックしChartタブをクリックしましょう。
これが下記の図ですが、私のパソコンはすでに海図のある場所をしてしてありますので表示されています。
私の場合、海図のデーターフォルダはデスクトップに置き、フォルダ名はCM93です。
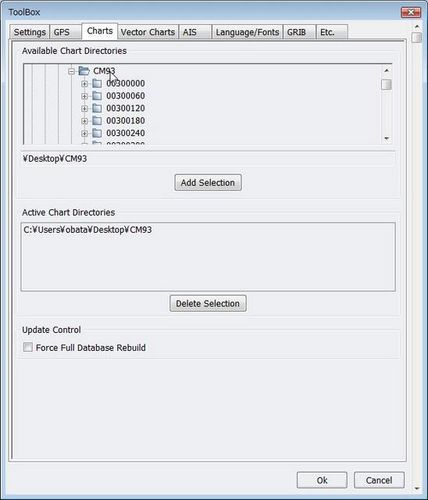
GPSの設定
GPSはレシーバー機能があれば十分です。
私は楽天市場で5000円程のレシーバーで1m程のコードの先はUSB接続するものです。
これにはドライバーと付属のGPSinfoソフトが付いていて、起動すると COM Portが表示されます。
私の場合は COM PortはCOM3で、そこをクリックすると自船の位置が海図上に表示されます。
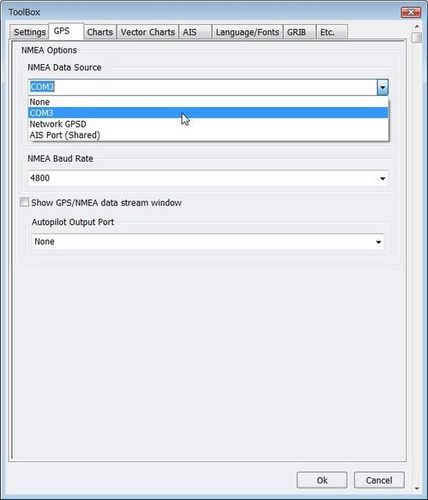
3.航行ルートの作成の仕方。
3-1.虫眼鏡+をクリックして小鳴門の辺りの海図を出してみましょう。
3-2.OpenCPNの一番上のツールバーの左から5番目「Create Root」をクリックします。
3-3.鉛筆が出てきますから、出発点と到着点を結びます。
3-4.結べたら一度「end root」をクリックします。
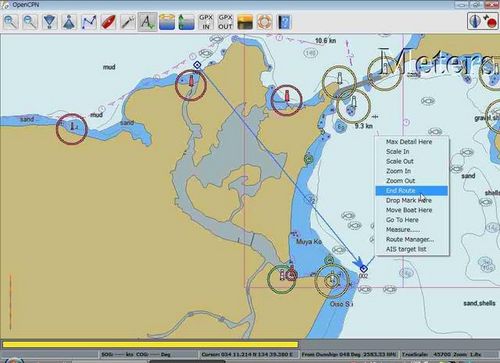
3-5.引いた直線上にポインターを置いて右クリックして「insert waypoint」をクリックします。
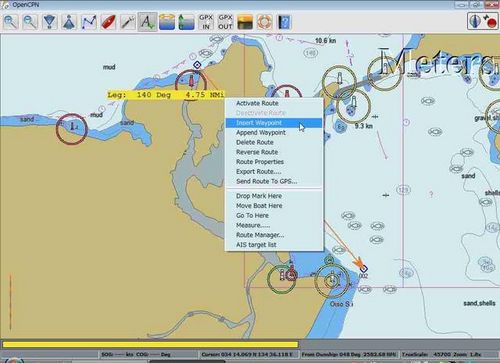
海図を「虫眼鏡+」で大きくして細かい所を表示し、緯度経度(下に表示されています)を参考にします。
3-6.「NM001」が作成されますから、その中心をマウスでドラッグして好きな場所に置いていきます。
この様にして安全航路を作成していきます。
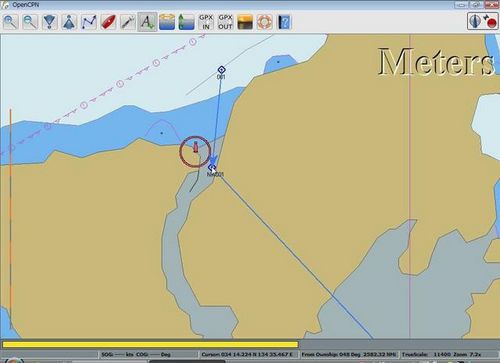
3-7.ルートを指定出来たら、右クリックして「Root Manager」を表示させます。
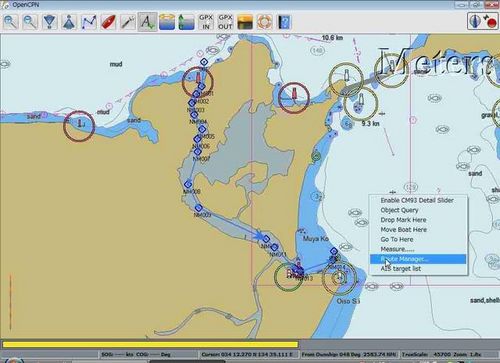
3-8.「Root Manager」にはUnnamed Rootとなっていますので、名前をつけましょう。
私の場合は沢山ありますが、今作成したルートは左にマークがあり、一番上の欄です。
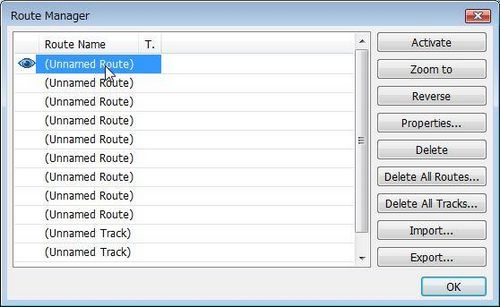
3-9.「Properties」をクリック。
3-10「name」「start」「destination」等に記入していきましょう。
3-11 ボートスピードは自船のスピードを入れると、自動的に所要時間が表示されます。
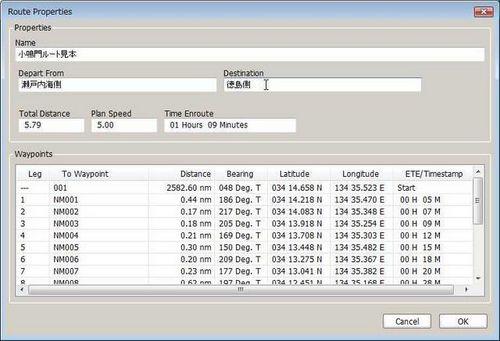
4.このルート図を他の人に渡す方法
4-1 「Root Manager」の送りたいルートをクリックし、「Export Root..」をクリックします。
4-2. 適当なファイル名をつけて保存し、メールで添付して送ります。
4-3.受け取った人は「Import Root」をクリックして、ファイルのある場所を指定すれば自分のOpenCPNに表示されます。
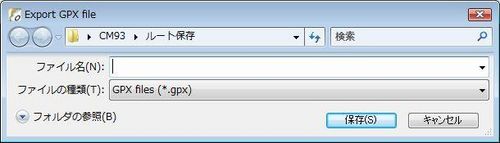
トップページに戻る